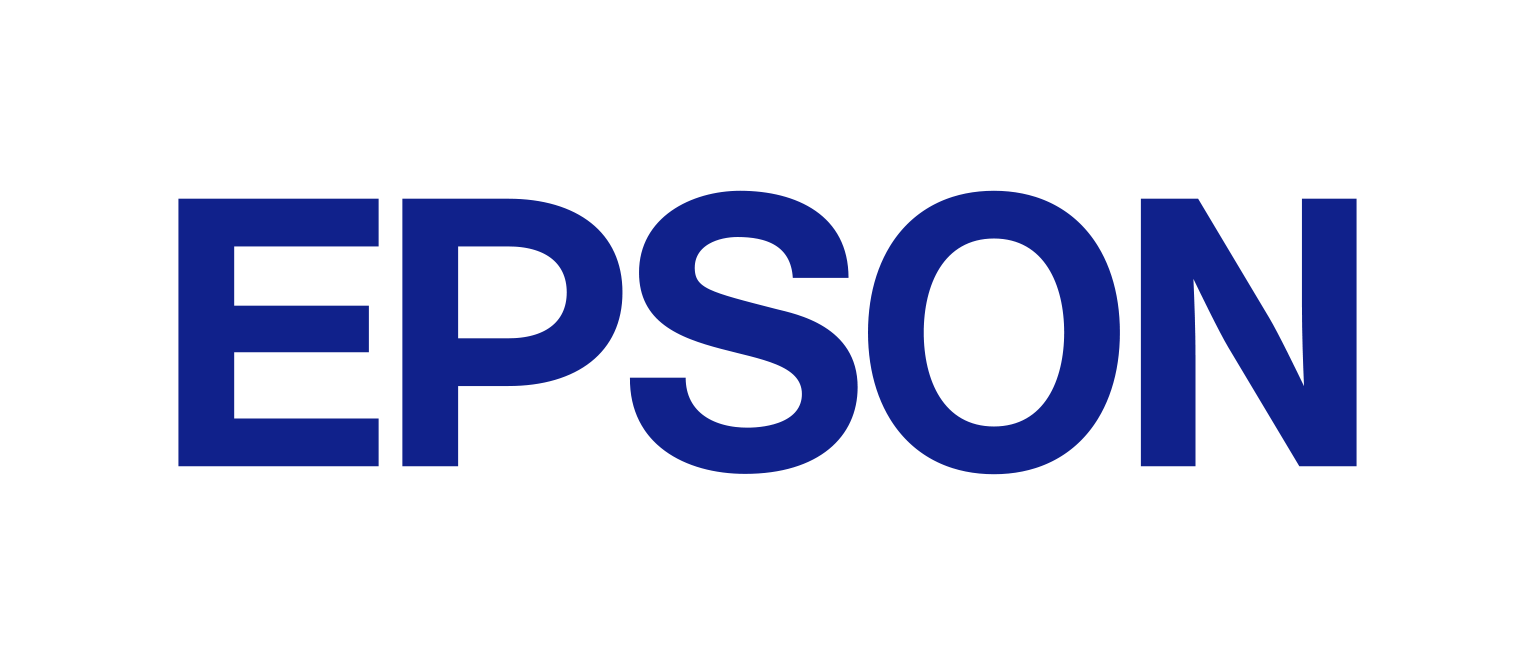How to install the PPD file for GS-LPD
FAQ ID : LL00035
Created : 2009.02.05
Last modified : 2009.09.29
The following describes installation of the "PPD file" which is required when printing from a printer using Ghostscript Laser Printer Driver for Linux (hereinafter called GS-LPD).
[Before you start]
First check if GS-LPD is installed. See Step 2 for how to check the installation.
If GS-LPD is not installed, see <here> and install GS-LPD.
PPD file described in this document require Foomatic version 3 or later. Execute the following command to check the Foomatic version.
Example) Command on Turbolinux FUJI
$ rpm -qa 'foomatic*' foomatic-3.0.1-2
The above command displays the foomatic (foomatic-filters in some distributions) version. Check if it is version 3 or later.
Note) Use the "dpkg" command instead of the "rpm" command for distributions for the Debian system (Ubuntu, etc.).
$ dpkg -l 'foomatic*'
[PPD file installation procedure]
The following shows how to install the PPD file for LP-S3000 on Turbolinux FUJI. If you are using other distributions, adjust the commands as necessary.
- Acquire the PPD file for GS-LPD from OpenPrinting.
Download the PPD file for your model from the following URL.
List of PPD files for GS-LPD for Japanese models (English site)
List of PPD files for GS-LPD for overseas models (English site)
Note) PPD files for the latest models may not yet have been uploaded in OpenPrinting. See <here> for the support status of latest models.
- Check if the downloaded PPD file supports the installed GS-LPD.
Execute the following command on the downloaded PPD file.
$ grep "sDEVICE=" Epson-LP-S3000-eplaser-jp.ppd*FoomaticRIPOptionSetting Model=lps3000: " -sDEVICE=lp8700"
"lp8700" displayed in the response to the command is the information necessary to use the PPD file (device definition).
After acquiring this response, execute the following command.
$ gs -h | grep "lp8700" lp8700 lp8800c lp8900 lp9000b lp9000c lp9100 lp9200b lp9200c lp9300
The downloaded PPD file can be used if the string displayed after " -sDEVICE=" in the previous response (device definition) is included in the response given to the above command.
If no response is returned, either GS-LPD is not installed or the PPD file is not supported.
- Copy the downloaded PPD file into the CUPS data directory.
Execute the following command with root privilege.
# cp Epson-LP-S3000-eplaser-jp.ppd /usr/share/cups/model/
Note) The copy destination CUPS data directory varies by the CUPS version and distributions.
Example) "/usr/share/ppd/" in the case of Ubuntu 6.10.
- Restart CUPS.
Execute the following command with root privilege.
# /etc/init.d/cups restart
Note) The above command may differ depending on distributions.
Example) The following command applies in the case of Ubuntu 6.10.
# /etc/init.d/cupsys restart
- Register the printer to CUPS.
You can either register from GUI or from the command line.
[Registering from GUI]
Enter the user name and password of "root" when prompted for authentication in the course of the following registration procedure.
Note) The following registration procedure and GUI menu names vary by the CUPS version, distribution and language settings.
- Launch the browser and access http://localhost:631/.
- Click [Manage Printers], then [Add Printer].
- Enter the printer setting name in [Name] and click [Continue]. Other items are optional.
- Select the device where the printer is connected to in [Device] and click [Continue].
- Select the printer manufacturer from [Make] and click [Continue].
- Select a combination of the printer and driver you want to use from [Model] and click [Continue].
Example) The following is displayed for the LP-S3000 driver for GS-LPD.
"Epson LP-S3000 Foomatic/eplaser-jp (recommended)"
- Access http://localhost:631/printers/and check if the registered printer's "Printer State:" is "idle, accepting jobs".
If not, click the [Start Printer] and [Accept Jobs] buttons of the registered printer.
[Registering from the command line]
- Execute the following command with root privilege.
# lpadmin -p lps3000 -v usb:/dev/usb/lp0 \ -P /usr/share/cups/model/Epson-LP-S3000-eplaser-jp.ppd -E
Note) The above command is an example when registering the PPD file for LP-S3000 on Turbolinux FUJI with a USB connection. The syntax of the above command varies by the CUPS version, distribution, the PPD file you are using and the printer connection.
Execute the following command to see the lpadmin manual for details.
$ man lpadmin
- Execute the following command to check that the registered printer is "idle" and "accepting requests".
# lpstat -p -a
printer lps3000 is idle. enabled since Jan 01 00:00
lps3000 accepting requests since Jan 01 00:00
If not, execute the following command with root privilege.
# /usr/bin/enable lps3000
# /usr/sbin/accept lps3000
Note) The command name and path in the above command vary by the CUPS version and distribution.
Example) The "/usr/bin/enable" command may have been changed to the "/usr/sbin/cupsenable" command in some CUPS versions.
- Launch the browser and access http://localhost:631/.