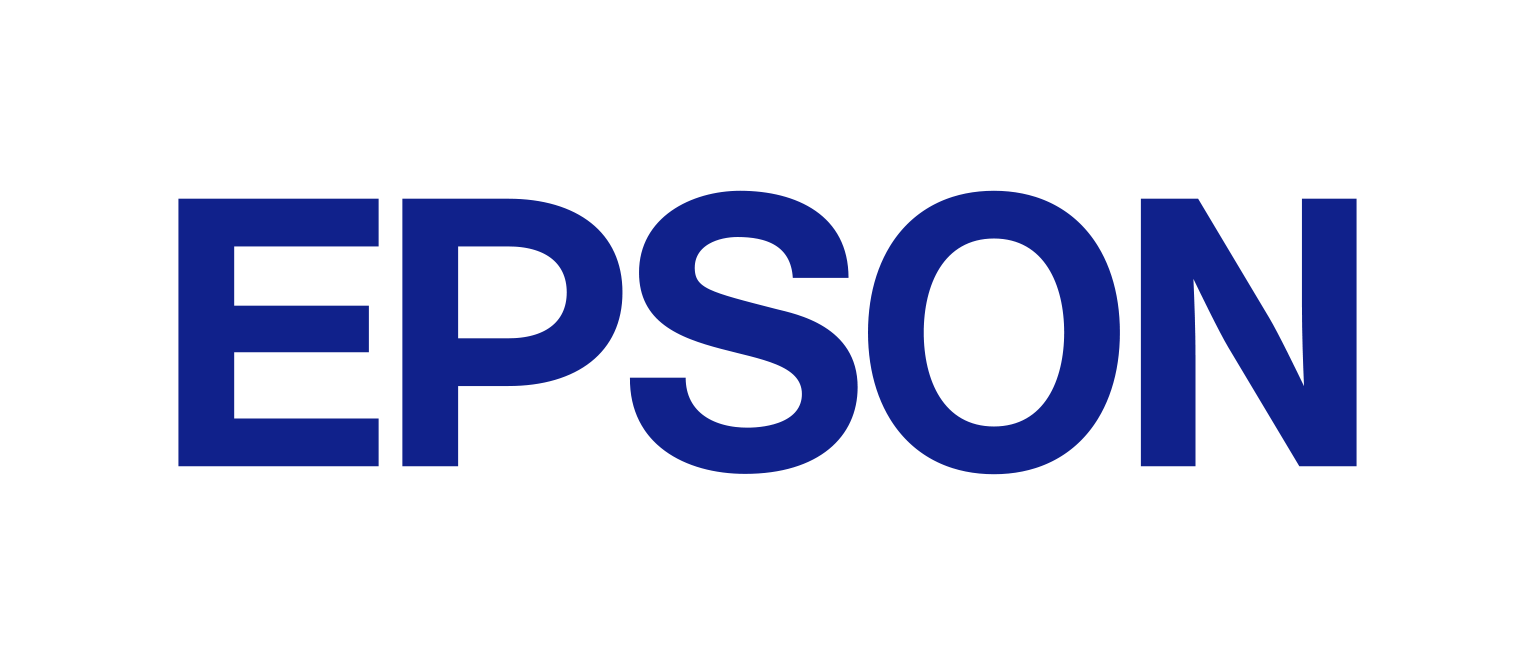Epson Inkjet Printer Driver (ESC/P-R) for Linux 説明書
Last modified : 2023.07.10
A table of contents
1. 使用許諾契約 (使用条件)
2. ソフトウェア概要
3. サポートについて
4. 対応プリンター
5. 対応プロセッサ
6. 注意/制限事項
7. 利用方法
7.1. ソフトウェアのインストール
7.2. プリンターの登録
7.3. ソフトウェアの削除
7.4. プリンターの削除
7.5. 印刷方法
7.6. 印刷設定
7.7. 設定項目
8. 商標
本ソフトウェアは、GNU General Public License (GPL)に準拠しています。GPLの詳細はCOPYINGファイルを参照して下さい。
本ソフトウェアは、無償・無保証で配布いたします。本ソフトウェアの 利用により発生した、いかなる損失・損害についてもセイコーエプソン株式会社では一切の責任を負いません。
本ソフトウェアは、Linuxプラットフォーム上において、Common UNIX Printing System(CUPS)より利用されるフィルタプログラムです。エプソン製カラー インクジェットプリンターを使った、高品質印刷を提供します。
本ソフトウェアは、ESC/P-R言語に対応するプリンターでのみ利用可能です。
基本的に本ソフトウェアに関するユーザーサポートは行っておりません。
- プリンターの修理または消耗品の購入など、プリンターのハードウェアに 関する内容につきましては、エプソン販売株式会社にお問い合わせいただ きますよう、お願いいたします。
- Linuxディストリビューション・パッケージから本製品を入手された方は、 各ディストリビュータにてサポートを実施している場合があります。
エプソン製インクジェットプリンター
- Intel and AMD processors (64bit)
- AArch32 (ARMv7)
- 本ソフトウェアのインストール前にプリンターを接続すると、本ソフトウェア以外の プリンタードライバーがCUPSに登録される場合があります。
本ソフトウェア以外のプリンタードライバーが使用された場合は、そのプリンターの 登録を一旦削除し、本ソフトウェアをインストール後に再度プリンターを接続して ください。
-
パッケージマネージャ等を使用して、本ソフトウェアのパッケージをインストール してください。 または、ターミナルを開き、コマンドラインから本ソフトウェアパッケージの インストールを実行して下さい。
- Redhat系Linuxの場合
- Debian系Linuxの場合
注) 以下は、root権限で実行する必要があります。
# rpm -i epson-inkjet-printer-escpr-<version>-<architecture>.rpm
# dpkg -i epson-inkjet-printer-escpr_<version<-<architecture>.deb
- コマンドによる追加
- ブラウザからの追加
- プリンターの電源を入れて、PCにUSBケーブルで接続してください。
- ブラウザから、CUPSサーバ (Port:631) に接続
例) CUPSがlocalhost上にある場合、以下のURLにアクセスして下さい。
http://localhost:631/ - [プリンタの追加] を選択
- "Name" にプリンター設定名称を記述して、[続ける] を選択 (他の項目は必須ではありません)
- "デバイス" に USB を設定して、[続ける] を選択
例) 利用するプリンターがEP-811Aの場合、"Model" は以下のように表示されます。
"EP-811A USB #1(EP-811A)" - "モデル" に "EPSON-ESC/P-R Printer Driver for Linux" を設定して、 [プリンタの追加] を選択
例) 利用するプリンターがEP-811Aの場合、"Model" は以下のように表示されます。
"EPSON EP-811A, EPSON-ESC/P-R Printer Driver for Linux (en,en,ja,nl,fr,de,it,pt,es,ko,zh_CN,zh_TW)" - 上記(6)の代わりに、[参照...] から直接PPDファイルを指定
例) 利用するプリンターがEP-811Aの場合、以下のファイルを指定します。
/opt/epson-inkjet-printer-escpr/ppds/EPSON/EPSON-EP-811A-epson-escpr-en.ppd.gz
# lpadmin -p [PRINTER_NAME] -v [DEVICE_URI] -P [PPD_FILE] -E
オプションの説明| -p : | プリンター設定名称の指定 |
| -E : | プリンターを有効にする |
| -v : | 接続に使用するドライバーと接続先の指定 |
| -P : | 設定ファイル(PPDファイル)の指定 |
例) 利用するプリンターがEP-811Aの場合
# lpadmin -p ep811a -v usb:/EPSON/EP-811A -P /opt/epson-inkjet-printer-escpr/ppds/EPSON/EPSON-EP-811A-epson-escpr-en.ppd.gz -E
lpadminの詳細については、lpadmin(8)を参照下さい。
パッケージマネージャ等を使用して、本ソフトウェアのパッケージをアンインストール してください。または、ターミナルを開き、コマンドラインから本ソフトウェアパッケージのアンイン ストールを実行して下さい。
注)以下は、root権限で実行する必要があります。
RPMパッケージのアンインストール
注)以下は、root権限で実行する必要があります。
RPMパッケージのアンインストール
# rpm -e epson-inkjet-printer-escpr
DEBパッケージのアンインストール# dpkg -P epson-inkjet-printer-escpr
CUPSでは設定用のCGI (http://localhost:631/) が用意されており、プリンターの 設定をブラウザ上で行う事が出来ます。 ブラウザに上記URLを入力して、CUPSのプリンター設定画面を表示させて下さい。 CUPSのプリンター設定画面の[プリンタの削除]を選択し、プリンターを削除してください。
印刷できるフォーマットは以下の通りです。
- Postscript
- Text
- 各種画像ファイル
- コマンドラインから印刷する
コマンドラインより lpr(もしくはlp)コマンドを用いて、ファイルを直接指定して 印刷を行なう方法です。コマンドの詳細についてはマニュアルページのlpr(1)、 またはlp(1)を参照してください。 例)
デフォルト設定での印刷の場合
$ lpr -P PRINTER_NAME <file>
printer_name=ep811a, ink=MONO, media=LGL の場合
$ lp -d PRINTER_NAME <file>
$ lpr -P ep811a -o ink=MONO -o media=LGL <file>
印刷の方法については、CUPSの実装に依存します。より詳しい情報については、 CUPSのドキュメントを参照下さい。
$ lp -d ep811a -o ink=MONO -o media=LGL <file> - アプリケーションから印刷する 各種アプリケーションに用意されている印刷機能を用いて印刷を行なう方法です。 アプリケーションによっては、様々な設定を独自に用意しているものもあります。 詳細については、各アプリケーションソフトのマニュアルを参照して下さい。
印刷には、主に二つの方法があります。
CUPSに付属するツールを用いて設定を行ないます。CUPSでの設定方法は、 主に以下の4種類です。
- Linuxディストリビューションに付属のGUIツールで設定する
- メニューから[システム] - [システム管理] - [印刷]を選択 。
- プリンターを選択。
- [プリンターオプション]タブをクリック。
- プリンターの設定を行う。
- [適用]をクリック。
- Webブラウザで設定する
- Webブラウザを起動します。
- URLに"http://localhost:631/"を入力してCUPSの設定画面を表示させます。
- "プリンターの管理"をクリックします。
- 対象プリンターの"プリンタオプションの設定"をクリックして、 プリンターオプションの設定画面を表示させます。
- 設定を選択して"プリンタオプションの設定"をクリックします。
- コマンドラインで設定する
CUPSの印刷設定ツールlpoptionsを使用します。ツールの詳細は、 マニュアルページのlpoptions(1)を参照下さい。
オプション値は、機種毎に異なりますので詳細はインストールしたパッケージの マニュアル(Manual.txt)を参照してください。 マニュアルは、下記のパスにインストールされます。
/opt/epson-inkjet-printer-<ドライバー名>-<バージョン>/doc/Manual.txt
以下は、設定例です。
例) 設定を 用紙タイプ=普通紙, 用紙サイズ=A4 に変更する場合
$ lpoptions -p Printer name -o MediaType=PLAIN -o PageSize=A4
- 印刷時に指定する
CUPSでは、lprやlpコマンドにlpoptionsと同様のオプション(-o)で、 印刷設定を変更する事ができます。詳細についてはマニュアルページの lpr(1)、またはlp(1)を参照してください。
-
本ソフトウェアにて設定可能な項目は、以下の通りです。
- 設定項目詳細 本ソフトウェアで指定可能なオプションのリストを示します。
- インク
- 用紙サイズ
- 印刷品質
- 設定方法 印刷設定を行うには、以下の3つの方法があります。
- コマンドから設定する
lpoptionsを使用します。コマンドの詳細についてはlpoptions(1)を参照下さい。
例) 登録プリンター名 ep811a に対して ink=COLOR, PageSize=A4, MediaType=PLAIN_NORMAL を指定する場合
$ lpoptions -p ep811a -o ink=COLOR -o PageSize=A4 -o MediaType=PLAIN_NORMAL
- ブラウザから設定する
プリンタ画面より、"プリンタオプションの設定" を選択すると、設定画面が 表示されます。
- 印刷時にオプションを指定する
lpoptions と同様に、-oオプションで設定します。コマンドの 詳細については、lpr(1)、lp(1)を参照下さい。
| インク : | カラー印刷かモノクロ印刷かを選択します。 |
| 用紙サイズ : | 印刷物の用紙サイズを選択します。 |
| 印刷品質 : | 印刷物のメディアタイプ、及びその際の印刷品質を選択します。 |
| オプション指定での設定名称 | : Ink |
| ブラウザ上での設定名称 | : Ink |
| オプション指定時に使用する設定文字列 | CUPSの設定ブラウザ画面上に表示される文字列 | |
|---|---|---|
| カラー印刷 | COLOR | Color |
| モノクロ印刷 | MONO | Monochrome |
| オプション指定での設定名称 | : PageSize |
| ブラウザ上での設定名称 | : MediaSize |
| オプション指定での設定名称 | : MediaType |
| ブラウザ上での設定名称 | : MediaType |
その他、本文中の社名や商品名は、各企業・機関・団体等の商標または登録商標です。 なお、文書中には明示的にそのことを示す記号をつけておりません。即ち、TMマーク、あるいは、(R)、(C)マークは明記していません。