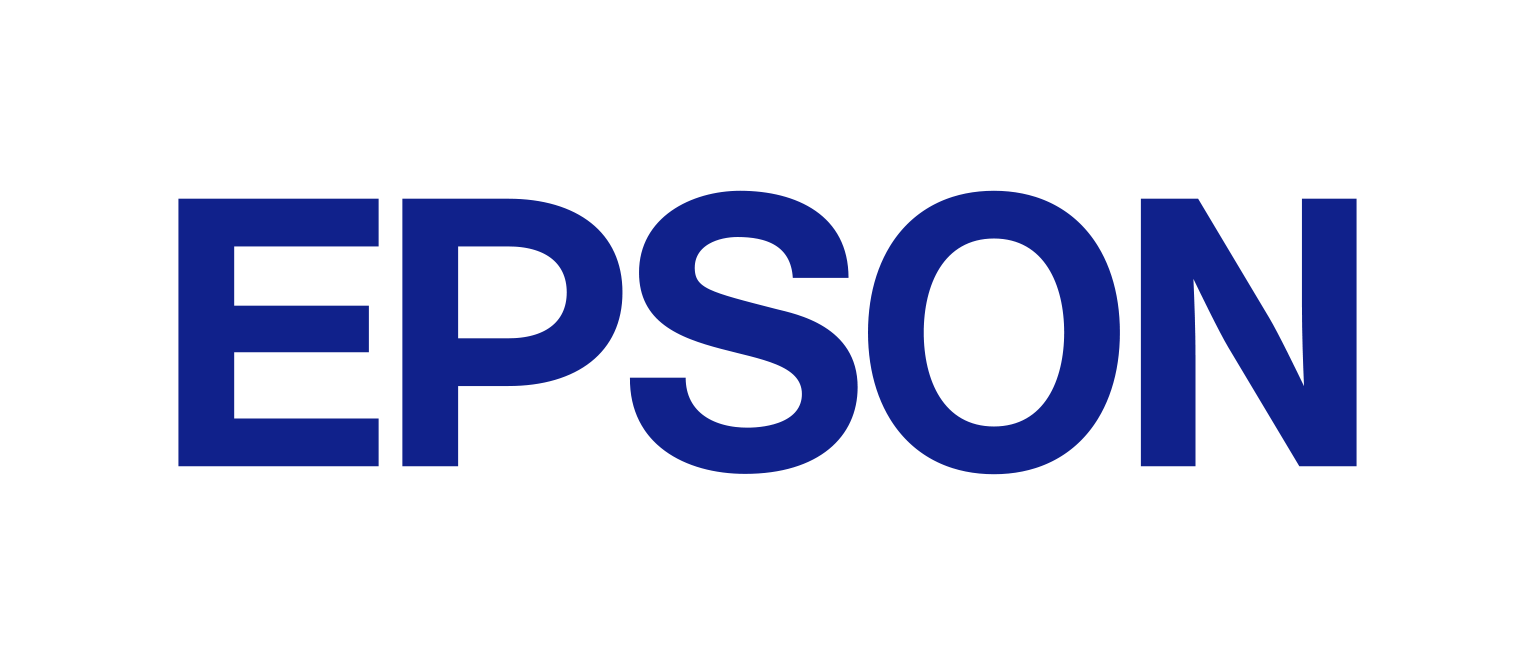Epson Scan 2 Manual
Last modified : 2024.04.02
A table of contents
1. End User License Agreement (Terms of Use)
2. Overview
3. Support
4. Notes/Limitations
5. How to install and uninstall
5.1. Installing the software
5.1.1. Auto Installation in script
5.1.2. Installation in command
5.1.3. Installation the package manager
5.1.4. Install from source file
5.2. Notes for installation
5.3. Deletion of Software
6. Overview on Scanning
7. Running Epson Scan 2
7.1. From the command line
7.2. From the menu
8. Select scanner
8.1. Network setting
8.1.1. Network settings in the Main window
8.1.2. Edit the file directly to perform network setting
9. Explanation of Epson Scan 2 functions
9.1. Scanner
9.2. Main Settings
9.3. Advanced Settings
9.4. Image Format
9.4.1. Image Format Options Screen
9.4.1.1. JPEG
9.4.1.2. PDF
9.4.1.3. TIFF/Multi-TIFF
9.5. File Name
9.6. Folder
9.7. Preview Button
9.8. Scan Button
9.9. Configuration Screen
9.9.1. Information Tab
9.9.2. General Tab
9.9.3. Counter Tab
9.9.4. Power Save Tab
9.9.5. Maintenance Tab
9.9.6. Scanner Setting Tab
9.9.7. Other Tab
10. About command line functions
10.1. Scanning with setting file
10.2. Create default setting file
10.3. Create setting file
10.4. Display the list of local connected devices
10.5. Network settings
10.6. Display help
10.7. Get device status
1. End User License Agreement (Terms of Use)
Epson Scan 2 contains sources covered by the following licenses:
Core package
■ LGPL-2.1+
plug-in package
■ EPSON END USER SOFTWARE LICENSE AGREEMENT
Seiko Epson Corporation reserves the copyright of the binary files which are included in the sources.
These binary files are distributed under SEIKO EPSON CORPORATION SOFTWARE LICENSE AGREEMENT.
This software is distributed free of charge and without warranty.
Seiko Epson Corporation won't be held liable for any loss or damages that may be incurred as a result of the use of this software.
Epson Scan 2 is Linux software for Epson scanners & multifunction printer.
Epson Scan 2 has own front-end, it allows to set various scanner settings with graphical user interface
and save the scanned images to the various file type.
It supports USB and network connection for the network capable scanners.
Scanner can be controlled via not only own front-end but also command line option.
There is no official support provided for this software.
- For information regarding scanner hardware,
repairs and replacement parts, please contact your local Epson dealer.
- This guide contains information on using Epson Scan 2.
For information about your scanner, see the manual shipped with your scanner. - Commands are indicated in fixed width font.
5. How to install and uninstall
Please install in one of the following ways the downloaded package.
5.1.1. Auto Installation in script
Please run the script (install.sh) included in the downloaded package from terminal.
$ ./install.sh
You can confirm the brief description by specifying the command as below.
$ ./install.sh --help
5.1.2. Installation in command
If you installed in command, you must install multiple packages.
Open Terminal, then install the packages in the described order then from the command line.
Note:
The following commands needs to be performed as a root privilege.
[RPM]
- Installing core package
- Installing plug-in package (When network scanning or optional image processing function is required)
$ rpm --upgrade epsonscan2-{ver}–{rel}.{arch}.rpm
$ rpm --upgrade epsonscan2-non-free-plugin-{ver}–{rel}.{arch}.rpm
[DEB]
- Installing core package
- Installing plug-in package (When network scanning or optional image processing function is required)
$ dpkg --install epsonsacn2_{ver}–{rel}.{arch}.deb
$ dpkg --install epsonscan2-non-free-plugin_{ver}–{rel}.{arch}.deb
ver: package version
rel: package release number
arch: package architecture
*If you want to perform a network scan, you must configure the network connect device.
Ref: [8.1. Network Connect Device]
5.1.3. Installation the package manager
You can install the package of this driver software by using package manager.
Note: The following description may be different on your environment.
- Double-click the Image Scan! for Linux binary package icon to install it.
- If you can find install option by right clicking on the package icon that you have downloaed(.dev / .rpm), you can specify it.
Please run the package installation in the following order.
- core package
- plugin package
5.1.4. Install from source file
It is possible to install Epson Scan 2 from the source file.
Please refer to the following procedure for build with cmake.
- Unzip the source package and move it to the source directory.
- Install the required packages.
- Run cmake
- Run make
- Run make install
- Installation complete
$ cd epsonscan2-x.x.x.x-x
Packages required for building Epson Scan 2 are automatically
installed by executing the install-deps script in the source directory
(Please connect to the network when running the script).
$ ./install-deps
$ cmake .
The following option can be specified.| Environment variable name | Setting contents |
|---|---|
| EPSON_INSTALL_ROOT | Specify installation location (full path) |
| BUILD_TYPE | Specify Release or Debug |
$ make
$ sudo make install
An error might be occurred during the installation of Epson Scan 2.
In that case, try the following workaround.
- The package installation order is not correct.
- Part of the package needed to install the Epson Scan 2 is missing
Workaround:
Try the installation as following to the procedures described in [5. How to install and uninstall].
By using the auto installation script, it will install the package automatically in the correct order.
Workaround:
$ epsonscan2 depends on libQt5Core (>= 5.2.1); however:
Version of libQt5Core on system is 5.1.4-1.
$ epsonscan2: error while loading shared libraries: libQt5Widgets.so.5: cannot open shared object file: No such file or directory
$ epsonscan2 depends on libjpeg8 (>= 8c); however:
Package libjpeg8 is not installed.
For example, if you install from the command line, the above error is displayed.
Try again installation of Epson Scan 2 after you have installed the missing
package(s) that indicated in red characters as below.
[RPM]
$ yum install qtbase5-dev
$ yum install libjpeg-devel
or
$ dnf install qt5-qtbase-5.2-devel
$ dnf install libjpeg-devel
or (In the case of openSUSE)
$ zypper install qt5-qtbase-5.2-devel
$ zypper install libjpeg-devel
[DEB]
$ apt-get install qtbase5-5.2-dev
or
$ apt-get install qtbase5-dev
$ apt-get install libjpeg-dev
*The above commands need to be performed as a root privilege.
*The above command must be executed after connecting to the network.
You can uninstall the package of this driver software by using package manager, etc.
Or you can also uninstall this software package by opening a terminal and using command lines input.
Note: The following commands needs to be performed as a root privilege.
[RPM]
- Uninstallation of Network plugin package *Execute the following command only if you installed plugin package.
- Uninstallation of Core package
$ rpm -e epsonscan2-non-free-plugin
$ rpm -e epsonscan2
[DEB]
- Uninstallation of plugin package *Execute the following command only if you installed plugin package.
- Uninstallation of Core package
$ dpkg --remove epsonscan2-non-free-plugin
$ dpkg --remove epsonscan2
You can scan an image with Image Scan! for Linux using the following steps.
- Make sure the scanner and the computer connected to the scanner are turned on.
- Place a document on the scanner. See the user’s guide of the scanner.
- Run Epson Scan 2 on your computer.
- The main window appears.
- Make settings such as document source, image type, and resolution.
- Select Image Format, Folder, and File Name.
- Click the Scan button to start the image capture.
See "7. Running Epson Scan 2".
If model of multiple is connected to the computer, select the scanner.
(If only one model is connected, you do not require to select.)
You can start Epson Scan 2 either from the command line or Menu.
At the command prompt, specify the following command to start Epson Scan 2.
$ epsonscan2
If more than one scanner is connected to the network or local,
select a scanner you want to use from Device select dialog.
Select the icon of "Epson Scan 2" in the menu.
*Menu depends on your environment.
If more than one scanner is connected to the network or local,
by clicking the scanner combobox at the top of the main window the list of available devices is displayed.
Please select the device you want to use from the list.
Explains how to setup the network connected scanner from Epson Scan 2.
By installing the plug-in package, you can connect to the network connected scanner.
8.1.1. Network settings in the Main window
- Connect the scanner to the network and set the IP address.
- Network setting in the Main window can be specified in Add Network Scanner dialog.
- Enter the IP address ,that is set to the scanner,
to the address in the Add Network Scanner dialog then press the "Add" button. - Confirm that the specified IP address is added to the list, then click the OK button.
- If the Main window is displayed, the network setting is completed normally.
For information on how to set the IP address, refer to the user manual shipped with your scanner.
There are two ways to display the Add Network Scanner dialog.
- When you start epsonscan2 for the first time.
- When you click on the scanner combo box at the top of the main window and press the "add" button.
8.1.2. Edit the file directly to perform network setting
- 1. Connect the scanner to the network and set the IP address.
For information on how to set the IP address, refer to the user manual shipped with your scanner. - Please edit /home/.epsonscan2/Network/epsonscan2.conf file by using root privileges as below.
(The .epsonscan2 directory is a hidden directory.) - Start Epson Scan 2.
Example:
[Network]
192.168.11.2
#192.168.11.5
*The [Network] section will be included automatically,
but if it is not included, be sure to add it.
Below that, specify the IP address.
Specify only one IP address per line (those cannot be recognized even if two or more entries are specified).
By adding a # at the beginning of a line, that line is ignored.
At startup, if the scanner on the network is recognized correctly, it starts without any problem.
At this time, when multiple scanners are connected, select the scanner to use.
See "8. Select scanner"
9. Explanation of Epson Scan 2 functions
Explain about functions in the Main window.
You can select your scanner.
Select Settings to set how you want to connect the scanner and the computer.
You can make settings for the scanning method,
as well as the scanned image specifications such as resolution, size of the original, and colors.
Note:
- Some items and settings may not be available depending on the scanner you are using.
Read this help for the sections that apply to your scanner. - Scanning may take some time depending on the features you selected.
[Document Source]
You can select the source where the original is placed.
If you select Auto Detect, the take-up device is automatically selected.
However, you may not be able to select Auto Detect depending on the scanner you are using.
ADF stands for Auto Document Feeder. (supported models only)
[Scanning Side]
You can select the side of the original you want to scan when scanning from ADF.
Note:
To use this feature, make the following settings.
- Document Source > ADF
- Scanning Side > Double-Sided
[Document Size]
You can select the size and the orientation of the original you placed.
Note:
- Some items and settings may not be available depending on the scanner you are using.
Read this help for the sections that apply to your scanner. - Put the mouse cursor on the Document Size to display the actual size (width * length).
- If the size of the original you want to scan is not on the list, select Customize, and then create the size manually.
- If the size is not listed when scanning a long original, create a custom document size or select Auto Detect (Long Paper).
- Depending on the length of an original, the resolution is limited.
- Click the Configuration button to change the unit size from the General tab.
- Auto Detect
The size of the original is detected automatically.
This may not be available depending on the scanner or the Document Source settings.
Long paper is not supported.
- Auto Detect (Long Paper)
The size of long paper is detected automatically.
The size of long paper up to 3,000 mm (118.1 in.) is detected automatically.
This may not be available depending on the scanner or the Document Source settings.
Note:
- When using this feature, the scanning speed may be reduced.
- The maximum length of the long paper differs depending on the scanner you are using.
For the specifications of long paper, see manual for the scanner.
[Document Size Screen]
You can create a custom document size for your original by selecting the Main Settings tab > Document Size > Customize.
- Width/Length
Enter the width and length of the original.
- Detect paper length
The length of the original is automatically detected.
You cannot enter the Length when using this feature.
Note:
When using this feature, the scanning speed may be reduced.
- Close button
Saves the settings and closes the screen.
[Image Type]
You can select the color of the output image based on the scanning purpose.
Note:
Some items and settings may not be available depending on the scanner you are using.
Read this help for the sections that apply to your scanner.
- Auto
Detects the color of the scanned image automatically.
You can change the detection color.
Select Settings from the list,
and then set Detection Color for "Auto" on the Image Type Settings screen.
- Color
Scans using 24-bit color (approximately 16,770,000 colors).
- Grayscale
Scans using 8-bit gray (256 gradations).
- Black & White
Scans using black and white binary.
[Image Type Settings Screen]
You can make settings for the image type, such as detection color when you select Auto.
Detection Color for "Auto"
You can change the detection color when you select Auto as Image Type.
- Color/Black & White:
Converts the scanned image into 24-bit color or monochrome (black and white binary).
- Color/Grayscale:
Converts the scanned image into 24-bit color or 8-bit gray.
- Color/Grayscale/B&W:
Converts the scanned image into 24-bit color, monochrome (black and white binary) or 8-bit gray.
Grayscale/B&W Sensitivity
Set the sensitivity to determine whether the original is grayscale or monochrome when scanning a non-color original.
This setting is available when Color/Grayscale/B&W is selected as the Detection Color for "Auto".
Originals tend to be scanned in grayscale when the setting is closer to More Gray,
and in monochrome when the setting is closer to More B&W.
[Resolution]
You can set the resolution.
Note:
- If the optimal resolution is not in the list, you can manually enter a resolution.
The range of the resolution you can enter differs depending on the scanner you are using. - Depending on the length of an original, you cannot set a resolution higher than 300 dpi.
[Rotate]
You can rotate the original clockwise and scan it.
Select the rotation angle depending on the original you want to scan.
If you select Auto and scan the original, the image is rotated by detecting the orientation of the text information.
However, this may take some time depending on the image size, and so on.
Select Settings to display the Rotate Settings screen. You can set the rotation method when you select Auto.
[Correct Document Skew]
You can correct the slant of the original.
- Off
The slant of the original is not corrected.
- Checked (Paper Skew)
Corrects the slant of originals that are fed askew.
Note:
- When using this feature, areas that are fed askew are corrected using white.
- To use this feature, set the Resolution on the Main Settings tab to 600 dpi or less.
- This feature may not be able to correct documents that have been over skewed.
[Add or edit pages after scanning]
When this is selected, you can scan once, add a different original,
and then edit (rotate, move, and delete) the scanned page.
When saving in PDF or Multi-TIFF format, you can save them as one file.
When you have finished scanning, you can add images by pressing the Add button on the screen displayed.
Note:
- You cannot change the scan settings when you press the Add button and add images.
[Detect Double Feed]
You can set this to display a warning when multiple originals are fed at the same time.
Note:
In the following cases, a warning is not displayed even when Detect Double Feed is set.
- When Carrier Sheet is selected in Document Source on the Main Settings tab.
- When Plastic Card is selected in Document Size on the Main Settings tab.
- Settings
The Detect Double Feed Settings screen is displayed.
[Detect Double Feed Settings Screen]
You can make detailed settings for Detect Double Feed.
Note:
Some items and settings may not be available depending on the scanner you are using.
Read this help for the sections that apply to your scanner.
- Ultrasonic sensor
Detects a double feed using an ultrasonic sensor.
Set the Detection Area and Paper Thickness to increase the detection precision.
- Paper Thickness
Set the thickness or the type of the original when using Ultrasonic sensor.
- Detection Area
Set the area to be detected in Ultrasonic sensor.
Note:
- Depending on the document type, feeding may pause before outputting the originals and scanning may be slower.
- Depending on the condition of the overlapping originals, you cannot detect double feeding.
- Depending on the originals, such as originals with damaged edges, irregular shaped originals,
or originals with dark backgrounds, you cannot detect double feeding. - Some originals may be misdetected as double feeds, such as originals with lines or bands across the full width,
originals with creases, or originals with a border frame. - To scan the originals without skewing, adjust the edge guides to fit the edge of the originals before scanning.
- Close button
Saves the settings and closes the screen.
[Skip Blank Pages]
You can skip blank pages if there are any in the originals.
If the result is not what you expected, select Skip Blank Pages > Settings,
and then adjust Detection Level.
Note:
- Some pages may be incorrectly skipped as blank pages.
- This feature is not available when scanning double-sided originals that are stitched.
- This feature is not available when you select the Main Settings tab > Document Source > Scanner Glass.
[Skip Blank Pages Settings Screen]
You can skip blank pages if there are any in the originals.
- Detection Level
You can adjust the amount of blank page detection.
If you set this to a high level, you can skip any originals with light colors or offset as blank pages.
- Close button
Saves the settings and closes the screen.
[Background Color]
Change the background color when scanning.
Depending on the original, scanning quality may be improved by changing the Background Color.
Set it to White if text is blurred when scanning thin paper.
Note:
- If one of the following items is selected, Background Color is set to Black and you cannot change it. Document Size: Auto Detect, Auto Detect (Long Paper) / Correct Document Skew
- If the following item is selected, Background Color is set to White and you cannot change it. Document Source: Scanner Glass
You can adjust the quality of scanned images on the Advanced Settings tab.
Note:
- Some items and settings may not be available depending on the scanner you are using.
Read this help for the sections that apply to your scanner. - Some items and settings may not be displayed depending on the type of scanned original.
- Before scanning, check if there is enough free space on the hard disk or memory.
- Scanning may take some time depending on the features you selected.
■Image Option
You can select the effect for the scanned image.
- Dropout
You can remove the color specified from the scanned image, and then save it in grayscale or black and white.
For example, you can erase marks or notes you wrote in the margins with color pen when scanning.
Note:
This feature is not available when selecting the Main Settings tab > Image Type > Color.
- Remove Background
You can remove the background of the originals.
You can select the level of the effect by selecting the Main Settings tab > Image Type > Color.
If you select High, you can remove the background color of the originals, such as colored papers,
or papers discolored by sunlight or time.
To use this feature, the background color of the originals should be the lightest color in the originals,
and should be uniform. This feature is not applied correctly if there are patterns in the background,
or there are text or illustrations which are a lighter color than the background.
Note:
This feature is not available when you select the Main Settings tab > Image Type > Black & White.
- Text Enhancement
You can make blurred letters in the original clear and sharp.
You can also reduce the offset or unevenness of the background.
When you select the Main Settings tab > Image Type > Color or Grayscale,
you can select the level or the effect from Standard or High.
When you select the Main Settings tab > Image Type > Black & White,
the Settings button is available which allows you to make detailed settings
for the level of the effect in the Text Enhancement Settings screen.
Note:
- To use this feature, set the Resolution on the Main Settings tab to 600 dpi or less.
- Depending on the original or resolution you set, Text Enhancement may not be applied.
[Text Enhancement Settings Screen]
You can set the level of Text Enhancement.
Edge Enhancement
You can enhance the text edges (the border between the text and the background).
When you increase the value, the edges of thin text become black.
Decrease the value if there is too much noise in the scanned image.
If you set a high Edge Enhancement value and a low Threshold value,
only text edges may become black such as in outlined letters.
Threshold
You can adjust the borderline for monochrome binary (black or white).
The black areas become larger when you increase the value,
and the white areas become larger when you decrease the value.
If you set a high Edge Enhancement value and a low Threshold value,
only text edges may become black such as in outlined letters.
Noise Reduction Level
You can adjust the level of noise reduction (unnecessary black dots).
The higher the level, the more noise reduction is applied.
Reduce wrinkle of originals
You can reduce the shadows of wrinkles of the originals in the scanned images.
Close button
Saves the settings and closes the screen.
[Brightness]
You can adjust the brightness for the whole image.
Note:
This feature is not available depending on the settings on the Main Settings tab > Image Type or the settings on the Advanced Settings tab.
[Contrast]
You can adjust the contrast for the whole image.
If you increase the contrast, the bright areas become brighter, and the dark areas become darker.
On the other hand, if you lower the contrast, the differences between the bright and dark areas of the image are less defined.
Note:
This feature is not available depending on the settings on the Main Settings tab > Image Type or the settings on the Advanced Settings tab.
[Gamma]
You can adjust the gamma (brightness of the intermediate range) for the whole image.
If the image is too light or too dark, you can adjust the brightness.
Note:
This feature is not available depending on the settings on the Main Settings tab > Image Type or the settings on the Advanced Settings tab.
[Threshold]
You can adjust the border for monochrome binary (black and white).
Increase the threshold, the black color area becomes larger.
Decrease the threshold, the white color area becomes larger.
Note:
This feature may not be available depending on the settings on the Main Settings tab > Image Type or the settings on the Advanced Settings tab.
You can select the save format for the scanned image.
If you select Options, you can make detailed settings for each save format.
The following shows the supported save formats and extensions.
Note:
- Some items and settings may not be available depending on the scanner you are using.
Read this help for the sections that apply to your scanner. - You cannot make settings for any items in Image Format Options for PNM and PNG formats.
[PNM (*.pnm)]
A file format that is supported by a wide variety of Linux applications.
[JPEG (*.jpg)]
A file format which allows you to compress the data to be saved.
If the compression ratio is high, the image quality declines, and you cannot convert the image back to the original quality.
Every time you save the image, the quality declines. We recommend saving the scanned image in TIFF format when processing the image.
[PNG (*.png)]
A file format which allows you to compress the data to be saved.
The image quality does not decline by compressing.
[TIFF (*.tif)]
A file format created to exchange data between various applications such as graphic software and DTP software.
[Multi-TIFF (*.tif)]
A file format in which you can save multiple pages as one file.
You can save up to 200 pages per file.
To open a Multi-TIFF file, you need an application that supports Multi-TIFF.
Scanning may be interrupted depending on the number of originals, resolution settings, or the amount of free space on the hard disk.
[PDF (*.pdf)]
A general file format that can be used across different operating systems and provides the same level of screen display and print result.
9.4.1. Image Format Options Screen
You can make detailed settings for each save format.
[Image Format]
Select the save format for the scanned image.
Select the save format, and then make detailed settings.
Note:
- You cannot make settings for any items in Image Format Options for PNM and PNG formats.
- Some items and settings may not be available depending on the scanner you are using.
Read this help for the sections that apply to your scanner.
[Close button]
Saves the settings and closes the screen.
[Encoding]
Select an encoding system.
- Standard
An encoding system to display images on the Internet on a Web browser by transcribing the image from the top to bottom.
- Progressive
An encoding system to display images on the Internet on a Web browser by gradually displaying the image with higher precision.
This system allows you to get a rough idea of the image data while it is still downloading.
[Image Quality]
Set the compression level for the image.
If you set this as high quality data, the size of the file increases.
[Page Number]
Set the number of pages to save in one file.
When you specify [Create file with all pages], you can save all pages in one file.
When you specify [Select number to make file], documents are counted up to the set number of pages and create new file.
[Compression Level]
Select the compression level.
Note:
-
This feature is only applied when selecting color or gray from Image Type on the Main Settings tab.
[Image Quality]
Set the compression level for the image.
If you set this as high quality data, the size of the file increases.
Note:
The settings you made in either TIFF or Multi-TIFF are applied to each other.
Check the settings when you want to scan using another image format.
[Compression]
- Black & White
You can select None or CCITT Group4. When CCITT Group4 is selected,
you can compress the image file to approximately half the size.
You can set the file name for the scanned image.
The File Name Settings screen is displayed when Settings is selected.
9.5.1. File Name Settings Screen
You can set how to name the files on the File Name Settings screen.
[Use File Counter]
Add the counter to the file name.
[Overwrite files with the same name]
When this is selected, an existing file with the same name is overwritten.
You can select the save folder for the scanned image.
When Select is selected, the Location screen is displayed, and you can select a folder or create a new folder.
You can click this button to display the image that you temporarily scanned at a low resolution,
create marquees, or check the adjustment result for the image quality.
Click the Preview button to temporarily scan the original.
The image is displayed in the preview window on the right of the driver screen.
You can click this button to start scanning.
You can make settings for the operating environment for Epson Scan 2.
Note:
Some items and settings may not be available depending on the scanner you are using.
Read this help for the sections that apply to your scanner.
[Close button]
Saves the settings and closes the screen.
You can check the information for the selected scanner.
[Units]
Select the size unit used in Epson Scan 2.
[Use Last Used Settings]
When this is selected, the preview images and settings are saved before closing Epson Scan 2.
The settings used last time are displayed when the scanner starts.
[Open image folder after scanning]
When this is selected, the save folder opens after scanning.
[Use Quality Mode]
Previews the image in high quality.
Clear this to preview quickly.
We recommend selecting this if you want to adjust the image quality after previewing.
You can check the total number of scanned originals as well as the status of consumables on the Counter tab.
Note:
Some items and settings may not be available depending on the scanner you are using.
Read this help for the sections that apply to your scanner.
[Scan Counter]
Displays the total number of scanned sheets and the number of errors that have occurred.
[Roller Assembly Kit/Pickup Roller/Separation Roller/Separation Pad]
- Number of Scans
Displays the number of sheets scanned using the consumables.
- Reset button
When you press the Reset button, the counter for the number of scans for the consumables is reset.
After replacing the consumables, follow the instructions in the message to reset the number of scans.
- Life Cycle / Count Alert Setting
Life Cycle: Displays the life cycle for the consumables.
Count Alert Setting: Changes the scanning number when the replacement notification for the consumables will be displayed.
Click the Set button to save the settings.
Once the number of scans exceeds the life cycle and the number set in Count Alert Setting,
a replacement message for the consumables is displayed when Epson Scan 2 starts. When this message is displayed, replace the consumables.
If you do not replace the consumables and continue using the scanner,
multiple originals may be fed at the same time or paper jam errors may occur.
[Reset button]
When you press the Reset button, the counter for the number of scans for the consumables is reset.
After replacing the consumables, follow the instructions in the message to reset the number of scans.
You can make settings for the scanner's power save feature when it is not used for a specified period of time.
Note:
Read this help for the sections that apply to your scanner.
[Sleep Timer (minutes)]
Set the time until the scanner enters sleep mode.
[Power Off Timer (minutes)]
Set the time until the scanner turns off automatically.
Select Off when you do not want to use the auto power off feature.
[Power Off If Disconnected]
Select this setting to turn the scanner off after 30 minutes when all ports
including the USB port are disconnected.
[Direct Power On]
Turn on the scanner directly when the scanner is connected to the power source,
without pressing the power button.
Note:
Read this help for the sections that apply to your scanner.
[Regular Cleaning]
Press the Reset button after performing regular cleaning.
Note:
you cannot change these settings.
To change the settings, click Change Settings, and then enter the password.
You can change the scanner settings on the Scanner Setting tab.
[Detect Glass Dirt]
You can select whether or not to detect dirt on the glass surface inside the scanner.
To detect dirt, select a level from On-Low or On-High.
Note:
To display a notification when dirt is detected, enable Detect Glass Dirt here,
and also enable Configuration screen > Notification tab > Glass surface dirt alert in Epson Scan 2.
[Paper Protection]
Reduces damage to the originals by stopping scanning immediately when the following status is detected.
| Level | Description |
|---|---|
| On-Low | Lower the sensitivity to detect the skew of the originals. |
| On-Medium | Detect the skew of the stapled originals and the skew that On-Low could not detect. |
| On-High | Increase the sensitivity to detect the skew of the originals. |
Important:
Note:
Depending on the original, the condition of feeding, or the level you set, this feature may not work correctly.
such as irregular shaped originals or originals scanned askew.
Originals may be misdetected as feeding errors if the edges of the originals are not aligned,
even if they are scanned correctly.
[Double Feed Stop Timing]
Set the operation when any double feed is detect.
and the subsequent feed of originals is temporarily stopped.
If the scanned image has no problem, you can resume scanning as is.
Note:
Some items and settings may not be available depending on the scanner you are using.
Read this help for the sections that apply to your scanner.
[Reset Epson Scan 2]
Press the Reset button to initialize all of the Epson Scan 2 settings except for the network scanner settings.
Note:
Initialize the settings for all installed scanners.
10. About command line functions
Epson Scan 2 can acquire images by command line option with the setting file using (Main window is not displayed).
10.1. Scanning with setting file
To perform scanning with the specified setting bythe scan setting file,
specify "--scan" or "-s" as the options as follows.
$ epsonscan2 --scan [DeviceID|IP Address] [ScanSettingFilePath]
The meaning of each parameter is as follows.
| Parameter | Meaning |
|---|---|
| DeviceID|IP Address | Specify Device ID* or IP Address for the scanner. By describing with [device ID] + [colon] + [bus number] + [colon] + [device number], it is possible to connect multiple models with the same device ID and control them at the same time.Example) DS-870: 001: 003 *Device ID can be listed by “--list” command. See [10.4. Display the list of devices local connecting] |
| ScanSettingFilePath | Full path of scan setting file(SF2/sf2 file). If it contains spaces, it should be inserted in double quotation marks. |
- If connecting device is only one, [DeviceID|IP Address] can be skipped.
- If connecting device is multiple and [DeviceID|IP Address] is not specified, wthe first recognized scanner will be used.
If there are items and parameters not specified in the scan setting file, those items will be utilized with default parameters.
If command line is executed with this option start scanning as follows.
- The Main window is not displayed.
- When saving the file is completed, it will be quit automatically.
- If cancel scanning, it will be quit automatically.
- If an error occurred during scanning, it will be quit after displaying an error message on the command line.
10.2. Create default setting file
To create the default scan setting file, specify "--create" or "-c" as options as follows.
$ epsonscan2 --create
If command line is executed with this option, it works as follows.
Create a default settings file named "DefaultSettings.SF2" to current directory.
To create the scan setting file, specify "--edit" or "-e" as options as follows.
$ epsonscan2 --edit [ScanSettingFilePath]
The meaning of each parameter is as follows.
| Parameter | Meaning |
|---|---|
| ScanSettingFilePath | Full path of scan setting file(SF2/sf2 file) to create. |
If command line is executed with this option, it works as follows.
- The Main window is displayed.
- The "Scan" button will be changed to "Save" button, then the specified settings are saved to the scan setting file.
If an existing scan setting file is specified, that setting parameters will be applied in Main window settings.
10.4. Display the list of local connected devices
To display the list of scanners (except network connected devices) recognized by the driver, specify "--list" or "-l" option as follows.
$ epsonscan2 --list
If no supported scanner is connected, nothing will be displayed.
To add an IP address for network scanning, specify "--set-ip" or "-i" option as follows.
$ epsonscan2 --set-ip [IP]
The meaning of each parameter is as follows.
| Parameter | Meaning |
|---|---|
| IP | IP address for the scanner |
IP address longer than 64 characters cannot be added.
To display brief description about command line function, specify "--help" or "-h" option as follows.
$ epsonscan2 --help
To display status about device, specify "--get-status" or "-gs" option as follows.
$ epsonscan2 --get-status [DeviceID|IP Address]
The meaning of each parameter is as follows.
| Parameter | Meaning |
|---|---|
| DeviceID|IP Address | Specify Device ID* or IP Address for the scanner. By describing with [device ID] + [colon] + [bus number] + [colon] + [device number], it is possible to connect multiple models with the same device ID and control them at the same time.Example) DS-870:001:003 *Device ID can be listed by “--list” command. See [10.4. Display the list of devices local connecting] |
- If connecting device is only one, [DeviceID|IP Address] can be skipped.
- If connecting device is multiple and [DeviceID|IP Address] is not specified, wthe first recognized scanner will be used.
- If the device is in good condition, nothing will be displayed on the command line.